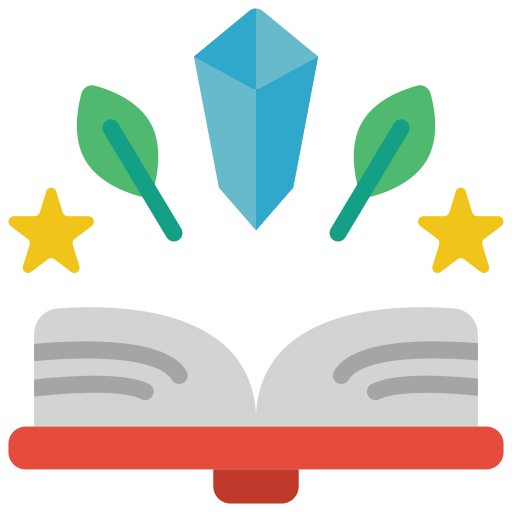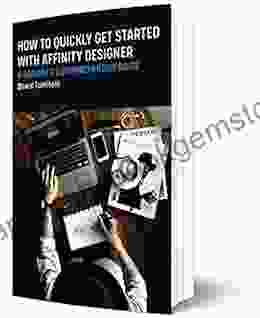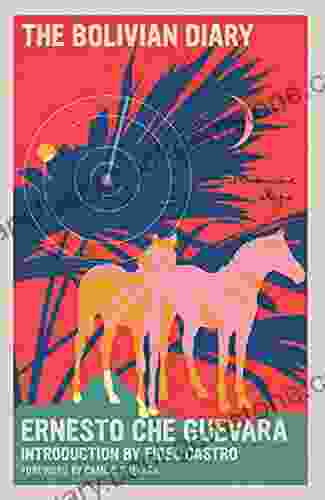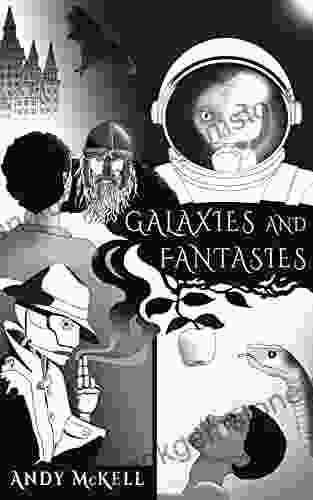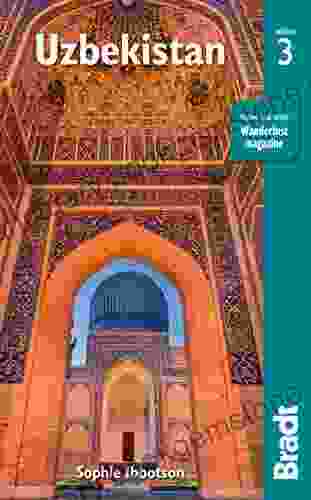How to Quickly Get Started with Affinity Designer: A Comprehensive Guide for Beginners

4 out of 5
| Language | : | English |
| File size | : | 8510 KB |
| Text-to-Speech | : | Enabled |
| Screen Reader | : | Supported |
| Enhanced typesetting | : | Enabled |
| Print length | : | 205 pages |
| Lending | : | Enabled |
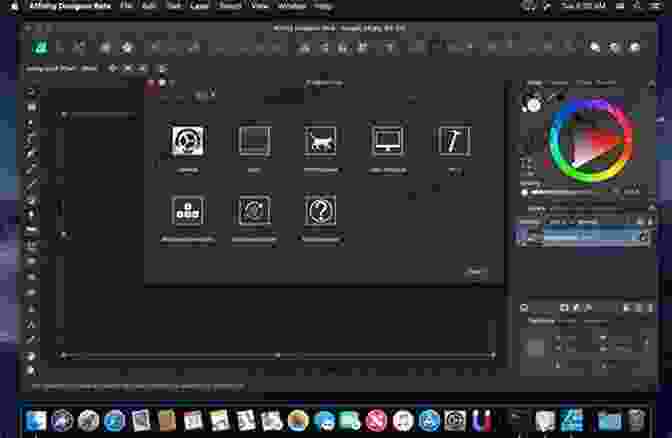
Affinity Designer is a powerful and affordable vector graphics editor that is quickly becoming popular among both professional and amateur designers. It offers a wide range of features and tools that are perfect for creating logos, illustrations, icons, and other types of vector art.
If you're new to Affinity Designer, don't worry! This guide will provide you with everything you need to know to get up and running quickly.
Getting Started
The first step is to download and install Affinity Designer. You can do this from the Serif website. Once you have installed the software, launch it and you will be presented with the following interface:
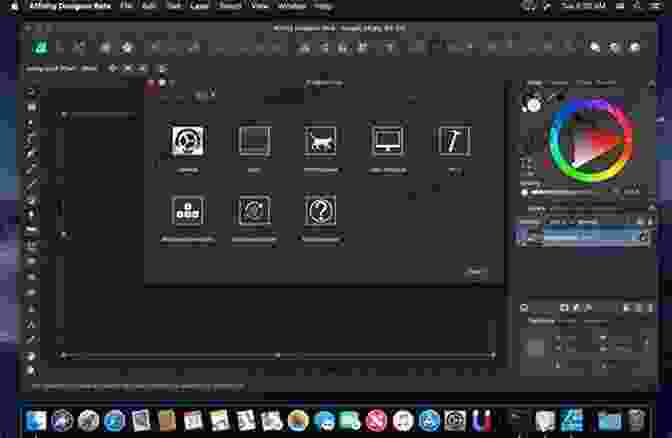
The interface is divided into the following main areas:
- Toolbar: The toolbar contains a variety of tools that you can use to create and edit your designs.
- Document window: The document window is where you will create and edit your designs.
- Layers panel: The layers panel allows you to organize your designs into different layers.
- Transform panel: The transform panel allows you to transform your designs by rotating, scaling, and skewing them.
- Color panel: The color panel allows you to select and apply colors to your designs.
Creating a New Document
To create a new document, click on the "File" menu and select "New". You will then be presented with the following dialog box:
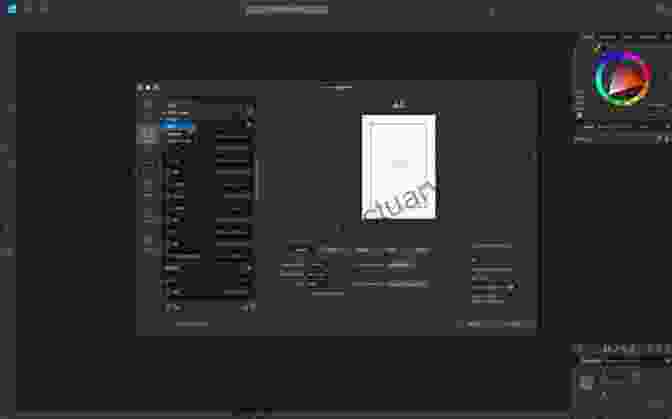
In the "New Document" dialog box, you can specify the following settings:
- Document size: The width and height of your document.
- Document orientation: The orientation of your document (portrait or landscape).
- Background color: The background color of your document.
- Resolution: The resolution of your document (in pixels per inch).
Once you have specified the desired settings, click on the "OK" button to create your new document.
Using the Tools
Affinity Designer offers a wide range of tools that you can use to create and edit your designs. The most commonly used tools are located in the toolbar. These tools include:
- Pen tool: The pen tool is used to create paths.
- Node tool: The node tool is used to edit paths.
- Shape tool: The shape tool is used to create basic shapes.
- Selection tool: The selection tool is used to select objects.
- Move tool: The move tool is used to move objects.
- Zoom tool: The zoom tool is used to zoom in and out of your designs.
- Eyedropper tool: The eyedropper tool is used to sample colors.
To use a tool, simply click on its icon in the toolbar. You can then use the tool to click and drag on the canvas to create or edit your designs.
Working with Layers
Layers are a powerful way to organize your designs. You can use layers to group different elements of your design together, such as the background, the foreground, and the text. This makes it easy to edit and manage your designs.
To create a new layer, click on the "Layers" panel and then click on the "New Layer" button.
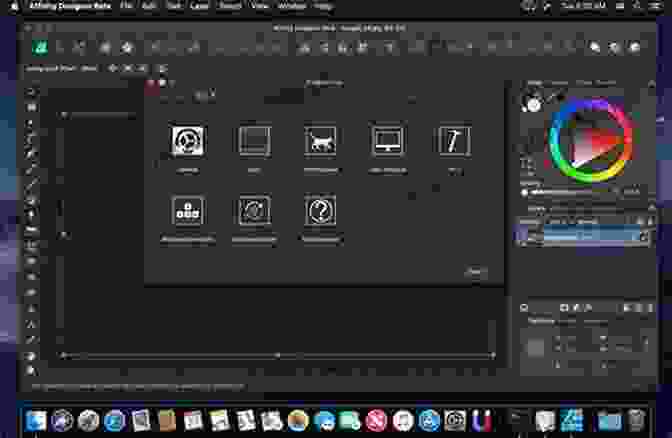
You can then drag and drop objects from one layer to another to organize your designs.
Transforming Objects
The transform panel allows you to transform objects by rotating, scaling, and skewing them.
To transform an object, first select the object. Then, click on the "Transform" panel. You can then use the controls in the transform panel to rotate, scale, or skew the object.
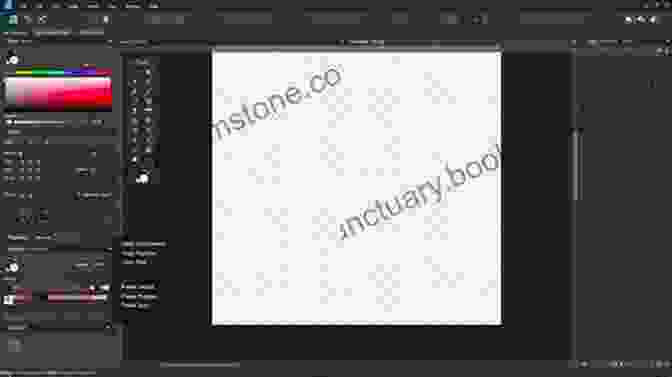
Applying Colors
The color panel allows you to select and apply colors to your designs.
To apply a color, first select the object that you want to color. Then, click on the "Color" panel. You can then use the color picker to select a color.

You can also use the color panel to create and manage color swatches.
This guide has provided you with a quick overview of the basics of Affinity Designer. With a little practice, you will be able to master this powerful software and create amazing vector graphics.
Here are some additional resources that you may find helpful:
- Affinity Designer website
- Affinity Designer tutorials
- Affinity Designer YouTube channel
4 out of 5
| Language | : | English |
| File size | : | 8510 KB |
| Text-to-Speech | : | Enabled |
| Screen Reader | : | Supported |
| Enhanced typesetting | : | Enabled |
| Print length | : | 205 pages |
| Lending | : | Enabled |
Do you want to contribute by writing guest posts on this blog?
Please contact us and send us a resume of previous articles that you have written.
 Best Book
Best Book Page Flip
Page Flip Bookshelf
Bookshelf Literary loom
Literary loom Chapter
Chapter Bookish
Bookish PageTurner
PageTurner Bibliophile
Bibliophile Story
Story Inkwell
Inkwell Bookworm
Bookworm Labyrinth
Labyrinth Plot Twist
Plot Twist Prose
Prose Paperback
Paperback Storyteller
Storyteller Sanctuary
Sanctuary Fiction
Fiction Reading
Reading Chronicle
Chronicle Read
Read Andrew Karevik
Andrew Karevik Jeremy Mercer
Jeremy Mercer T J Demos
T J Demos E B Sledge
E B Sledge Margaret Wander Bonanno
Margaret Wander Bonanno Jane Akshar
Jane Akshar Erin Lewis Fitzgerald
Erin Lewis Fitzgerald J Bright
J Bright Anna Kirtlan
Anna Kirtlan Kindle Edition With Audio Video
Kindle Edition With Audio Video Bill Fawcett
Bill Fawcett Annie Dillard
Annie Dillard Andrew Meier
Andrew Meier Stephen Kurkjian
Stephen Kurkjian Simon Schama
Simon Schama Theodore Annemann
Theodore Annemann Nicholas Roerich
Nicholas Roerich Howard Thurston
Howard Thurston Leslie Redhead
Leslie Redhead Christine Leteux
Christine Leteux Andrew Johnson
Andrew Johnson Anna Malaika Tubbs
Anna Malaika Tubbs Andrew Parker
Andrew Parker Cissy Houston
Cissy Houston Andrea Fazzari
Andrea Fazzari Fawzia Koofi
Fawzia Koofi Tim Slessor
Tim Slessor Anna Qu
Anna Qu Anna Todd
Anna Todd Ann Budd
Ann Budd Godfrey Baldacchino
Godfrey Baldacchino Christopher Fowler
Christopher Fowler Gary Faigin
Gary Faigin Patricia Preciado Martin
Patricia Preciado Martin Kindle Edition
Kindle Edition Dominique Auzias
Dominique Auzias Jack Gernsheimer
Jack Gernsheimer Mari K Eder
Mari K Eder Tony Wheeler
Tony Wheeler Ronnie Smith
Ronnie Smith Julie Klassen
Julie Klassen Holly Moss
Holly Moss Billy Ray Belcourt
Billy Ray Belcourt Taylor Michaels
Taylor Michaels Terry Brooks
Terry Brooks Anita Brookner
Anita Brookner Dina Nayeri
Dina Nayeri Liz Neves
Liz Neves John C Cranham Dds
John C Cranham Dds B Love
B Love Andrew M Dobell
Andrew M Dobell Nicholas Meyer
Nicholas Meyer Condoleezza Rice
Condoleezza Rice Anjan Chatterjee
Anjan Chatterjee Andrew Vietze
Andrew Vietze Mike Epps
Mike Epps Kristina Kozak
Kristina Kozak Ann Beaglehole
Ann Beaglehole Andy Southall
Andy Southall Lynda Vaughn
Lynda Vaughn Frederick Stirton Weaver
Frederick Stirton Weaver Mark Henwick
Mark Henwick Sarah Herman
Sarah Herman Roman Frister
Roman Frister Danielle Prescod
Danielle Prescod R G Richardson
R G Richardson Andrew Delaplaine
Andrew Delaplaine Ann Aguirre
Ann Aguirre Denys Johnson Davies
Denys Johnson Davies Legacy Russell
Legacy Russell Annabelle Honess Roe
Annabelle Honess Roe Ray Scippa
Ray Scippa Laura Bradbury
Laura Bradbury Anjali Enjeti
Anjali Enjeti Juanitta Baldwin
Juanitta Baldwin Edward Bellamy
Edward Bellamy Andrei Codrescu
Andrei Codrescu Anne Bogart
Anne Bogart Anna Starmer
Anna Starmer Lakisha Johnson
Lakisha Johnson Stuart Campbell
Stuart Campbell Andrew Carroll
Andrew Carroll David Loud
David Loud Angela Marie Moulton
Angela Marie Moulton Josh Hanagarne
Josh Hanagarne Kitty Gorrell
Kitty Gorrell Charles Bukowski
Charles Bukowski Diana Gabaldon
Diana Gabaldon Joseph E Persico
Joseph E Persico Angie Martinez
Angie Martinez Zane Lamprey
Zane Lamprey Anne C Heller
Anne C Heller Andy Keen
Andy Keen Drew Kwong
Drew Kwong Eric Seale
Eric Seale D C Robinson
D C Robinson Ann Blockley
Ann Blockley Anna Pasternak
Anna Pasternak Anna M Mazur
Anna M Mazur Andrew Haslam
Andrew Haslam Angus Roxburgh
Angus Roxburgh Yossi Maimon
Yossi Maimon Susan Ross
Susan Ross Anika Fajardo
Anika Fajardo Angie Daniels
Angie Daniels Ann Hoffman
Ann Hoffman Ruskin Bond
Ruskin Bond Brian Shea
Brian Shea Joshua Rivkin
Joshua Rivkin C Y Croc
C Y Croc Royd Tolkien
Royd Tolkien Sherry Ginn
Sherry Ginn Annalee Newitz
Annalee Newitz Frederic Lombardi
Frederic Lombardi Nintendo
Nintendo Andrew Grant
Andrew Grant Elisa Russell
Elisa Russell Andrew Osmond
Andrew Osmond Haley Hoover
Haley Hoover Anna Nadler
Anna Nadler David Nees
David Nees Ryan White
Ryan White Yan Lianke
Yan Lianke Wendy Jelbert
Wendy Jelbert Fern Michaels
Fern Michaels Camil Flores
Camil Flores Jenny Schwartz
Jenny Schwartz Lance Esplund
Lance Esplund Ann Marks
Ann Marks Val Wake
Val Wake Marie Force
Marie Force Walter Foster
Walter Foster Padma Lakshmi
Padma Lakshmi Josie Iselin
Josie Iselin Andrew Graham Dixon
Andrew Graham Dixon Andrew Moor
Andrew Moor James T Deshields
James T Deshields Melissa Riddell
Melissa Riddell Rhonda Mcknight
Rhonda Mcknight Elizabeth L Block
Elizabeth L Block Ben G Frank
Ben G Frank Andrea Pomerantz Lustig
Andrea Pomerantz Lustig Barbara Sillery
Barbara Sillery Cion Lee
Cion Lee Andreas Deja
Andreas Deja Pao Lor
Pao Lor Tiffany L Warren
Tiffany L Warren Danielle Geller
Danielle Geller David Mamet
David Mamet Dorothy Hartley
Dorothy Hartley Andy Warhol
Andy Warhol Emma Newman
Emma Newman Anjelah Johnson Reyes
Anjelah Johnson Reyes J D Robb
J D Robb Stacey L Nash
Stacey L Nash Andrew Marble
Andrew Marble Angie Grace
Angie Grace Anne Pannecke
Anne Pannecke Gabrielle Moss
Gabrielle Moss Jason Sommer
Jason Sommer Anita Heiss
Anita Heiss Don Bluth
Don Bluth Phoenix Collins
Phoenix Collins Kent Babb
Kent Babb Stephanie Laurens
Stephanie Laurens Jarrett Brandon Early
Jarrett Brandon Early Charla Krupp
Charla Krupp John Sugden
John Sugden Bruce Feiler
Bruce Feiler Rob Craig
Rob Craig Tina Brown
Tina Brown Shel Perkins
Shel Perkins Jeff Fletcher
Jeff Fletcher John F Mullins
John F Mullins James Canton
James Canton Denny S Bryce
Denny S Bryce Manuel Huitzilli
Manuel Huitzilli Erika Warmbrunn
Erika Warmbrunn Anna Koliadych
Anna Koliadych J B Rosenberg
J B Rosenberg Sylvia Day
Sylvia Day David Blatner
David Blatner Jill Braden
Jill Braden Jack Porter
Jack Porter Lyonel Feininger
Lyonel Feininger Sarah Ferguson
Sarah Ferguson Darrin Duford
Darrin Duford Michael Howard
Michael Howard John M Olsen
John M Olsen William W Johnstone
William W Johnstone Marc Shapiro
Marc Shapiro Milton Glaser
Milton Glaser Magic Guidebooks
Magic Guidebooks Andrew Porwancher
Andrew Porwancher Hilary Spurling
Hilary Spurling Fred Botting
Fred Botting Martin Cruz Smith
Martin Cruz Smith Jason Kramar
Jason Kramar Alex Tannen
Alex Tannen John Charles Bennett
John Charles Bennett Kevin Grange
Kevin Grange Shannon Leone Fowler
Shannon Leone Fowler Michiyo
Michiyo David J Dennis Jr
David J Dennis Jr Emily Louise Howard
Emily Louise Howard Robert Alan Brookey
Robert Alan Brookey Jamila Jasper
Jamila Jasper Rickie Lee Jones
Rickie Lee Jones Angelo Colorni
Angelo Colorni Elaine Welteroth
Elaine Welteroth Charles Reid
Charles Reid Patrick Smithwick
Patrick Smithwick Michael Tubbs
Michael Tubbs Andy Mckell
Andy Mckell Gary Spetz
Gary Spetz Tom Sileo
Tom Sileo Flavio Ferrari Zumbini
Flavio Ferrari Zumbini Siren
Siren Anna Cavallo
Anna Cavallo Ted Kerasote
Ted Kerasote Carlos Del Amor
Carlos Del Amor Anette Fischer
Anette Fischer Kat Chow
Kat Chow Dita Von Teese
Dita Von Teese Anna Hackett
Anna Hackett C L Parker
C L Parker Angelico Chavez
Angelico Chavez Judy Omar
Judy Omar Raymond F Jones
Raymond F Jones Robert Ludlum
Robert Ludlum Andrei Besedin
Andrei Besedin Shawn Kelly
Shawn Kelly Shellise Berry
Shellise Berry Charlie English
Charlie English Andrew Vaillencourt
Andrew Vaillencourt Harriet Welty Rochefort
Harriet Welty Rochefort Clemantine Wamariya
Clemantine Wamariya Crystal Daniels
Crystal Daniels Michelle Lee
Michelle Lee Michele Sullivan
Michele Sullivan William J Lederer
William J Lederer Terry Newman
Terry Newman Waldemar Bogoras
Waldemar Bogoras Andrew Darby
Andrew Darby Andreas Marks
Andreas Marks Ernesto Che Guevara
Ernesto Che Guevara Michael Punke
Michael Punke Kathryn Wilder
Kathryn Wilder Julie Ann Walker
Julie Ann Walker Angus Johnstone
Angus Johnstone Maggie O Farrell
Maggie O Farrell Nicole Grotepas
Nicole Grotepas Laura Lee
Laura Lee Angharad Lewis
Angharad Lewis Angelina Jolie
Angelina Jolie Anna Badkhen
Anna Badkhen Jack Lucas
Jack Lucas Nancy Princenthal
Nancy Princenthal Shirley Anstis
Shirley Anstis Nina Willner
Nina Willner Anna Stephens
Anna Stephens Andrew Tunstall
Andrew Tunstall Jean Ann Shirey
Jean Ann Shirey Kianna Alexander
Kianna Alexander Anna Mocikat
Anna Mocikat Anna Bartlett
Anna Bartlett Octave Uzanne
Octave Uzanne Ani Trime
Ani Trime John Patrick Bray
John Patrick Bray Anne Billson
Anne Billson Christie Taylor
Christie Taylor Katrina Mcpherson
Katrina Mcpherson Annabel Chase
Annabel Chase Zachary Lamothe
Zachary Lamothe Angela Hunt
Angela Hunt J C Cooper
J C Cooper Edward Seidensticker
Edward Seidensticker Chris Weyers
Chris Weyers Diane Esguerra
Diane Esguerra Andrew Juniper
Andrew Juniper Bernie Marcus
Bernie Marcus Kimberly Brock
Kimberly Brock Mary Robinette Kowal
Mary Robinette Kowal Doris Kennedy
Doris Kennedy Andrew Hund
Andrew Hund Andrea Erickson
Andrea Erickson Scott Thybony
Scott Thybony Lisa Dickey
Lisa Dickey Barbara Lasalle
Barbara Lasalle Kliph Nesteroff
Kliph Nesteroff Octavio Solis
Octavio Solis Jake Sherman
Jake Sherman Christopher S Wood
Christopher S Wood Quincy Jones
Quincy Jones Scott Baron
Scott Baron Sara Funduk
Sara Funduk Andrew Dewar
Andrew Dewar Andrew Sutton
Andrew Sutton Ys Publishing
Ys Publishing Andrew Mayne
Andrew Mayne Robin Koontz
Robin Koontz Tetiana Elert
Tetiana Elert Marina Benjamin
Marina Benjamin Angel Williams
Angel Williams Hamish Bowles
Hamish Bowles Andrew Wilson
Andrew Wilson Andrew Bowden
Andrew Bowden Marilyn Chase
Marilyn Chase Kristina Liu
Kristina Liu Ann Cleeves
Ann Cleeves Farha Ghannam
Farha Ghannam Laurinda Reddig
Laurinda Reddig Donald Preziosi
Donald Preziosi Betty Arnett
Betty Arnett Royal Horticultural Society
Royal Horticultural Society Andrea Jackson
Andrea Jackson Robin Sloan
Robin Sloan G J Younghusband
G J Younghusband Ann C Smith
Ann C Smith Cornel West
Cornel West Steven Bleicher
Steven Bleicher Jessica Alba
Jessica Alba Andy Mcnab
Andy Mcnab Guy Stern
Guy Stern Disamis Arcia Munoz
Disamis Arcia Munoz Andrew Dickos
Andrew Dickos Dominic Roskrow
Dominic Roskrow Dave Clayton
Dave Clayton Dawnie Walton
Dawnie Walton Heather Galler
Heather Galler Anna Salton Eisen
Anna Salton Eisen Emiko Davies
Emiko Davies Bridget Alsdorf
Bridget Alsdorf Andrew Mcmahon
Andrew Mcmahon John Driver
John Driver Mark Horrell
Mark Horrell Andrew Bostock
Andrew Bostock Angus Donald
Angus Donald Isabel Allende
Isabel Allende Rachel Rubin Wolf
Rachel Rubin Wolf Jeffrey Chipps Smith
Jeffrey Chipps Smith Louise Egerton
Louise Egerton Sylvan Barnet
Sylvan Barnet Caroline James
Caroline James John Gilstrap
John Gilstrap Sam Fury
Sam Fury Liao Yiwu
Liao Yiwu Sergio Bizzio
Sergio Bizzio Glenn Adamson
Glenn Adamson Christina Klein
Christina Klein Maxim Peter Griffin
Maxim Peter Griffin W H Bartlett
W H Bartlett Natasha Solomons
Natasha Solomons Andy Davidson
Andy Davidson Jonathan Rauch
Jonathan Rauch Kate Frost
Kate Frost Angela Gaughan
Angela Gaughan Ed Duncan
Ed Duncan Xander Black
Xander Black Andrew Moriarty
Andrew Moriarty Larry Silverberg
Larry Silverberg J N Chaney
J N Chaney Anna Goldenberg
Anna Goldenberg Jane Dunnewold
Jane Dunnewold L J Martin
L J Martin Bathroom Readers Institute
Bathroom Readers Institute Scott Bartlett
Scott Bartlett Angela D French
Angela D French Lonneke Geerlings
Lonneke Geerlings Andrew Cunningham
Andrew Cunningham Kien Nguyen
Kien Nguyen Ann C Hall
Ann C Hall Angie Cruz
Angie Cruz Christopher Greyson
Christopher Greyson Paul Robert Walker
Paul Robert Walker Daniella Weiss Ashkenazy
Daniella Weiss Ashkenazy Jocelyn Harewood
Jocelyn Harewood Andrew Forkner
Andrew Forkner Anna Jean Mayhew
Anna Jean Mayhew E M Foner
E M Foner Anna Paola Sanna
Anna Paola Sanna George Kalmpourtzis
George Kalmpourtzis L T Ryan
L T Ryan Mia Sheridan
Mia Sheridan Angelique V Nixon
Angelique V Nixon Anita Nipane
Anita Nipane Ernest Hemingway
Ernest Hemingway Andrea Pflaumer
Andrea Pflaumer Gavin Ambrose
Gavin Ambrose Anna Deavere Smith
Anna Deavere Smith Andrea Lee
Andrea Lee Fred Saberhagen
Fred Saberhagen D C Palter
D C Palter Emily Bingham
Emily Bingham Luis Carlos Montalvan
Luis Carlos Montalvan Jane Hamilton
Jane Hamilton Andy Mcdermott
Andy Mcdermott Regine Abel
Regine Abel Kent Wong
Kent Wong Andy Herbach
Andy Herbach Angus M Gunn
Angus M Gunn Paul Reps
Paul Reps Rita Moreno
Rita Moreno Michael Asher
Michael Asher Graeme Davis
Graeme Davis James Martin
James Martin Carole Jackson
Carole Jackson Van Lu
Van Lu Harry Houdini
Harry Houdini Caroline Linscott
Caroline Linscott Frank Kennedy
Frank Kennedy Angela Wolf
Angela Wolf Duncan Heath
Duncan Heath David Hampshire
David Hampshire Catherine Berry
Catherine Berry Anna Sherman
Anna Sherman Jeb Rosebrook
Jeb Rosebrook Anna Corba
Anna Corba Erwin Panofsky
Erwin Panofsky Henry Van Dyke
Henry Van Dyke Monica Moody
Monica Moody
Light bulbAdvertise smarter! Our strategic ad space ensures maximum exposure. Reserve your spot today!
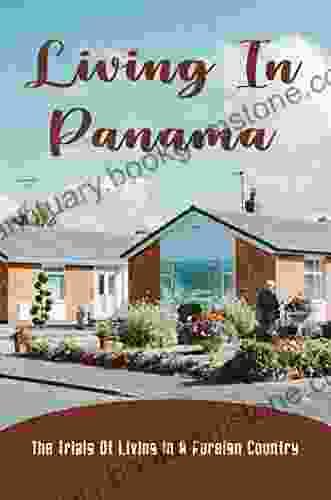
 Zadie SmithThe Trials and Tribulations of Residing in a Foreign Country: A Comprehensive...
Zadie SmithThe Trials and Tribulations of Residing in a Foreign Country: A Comprehensive...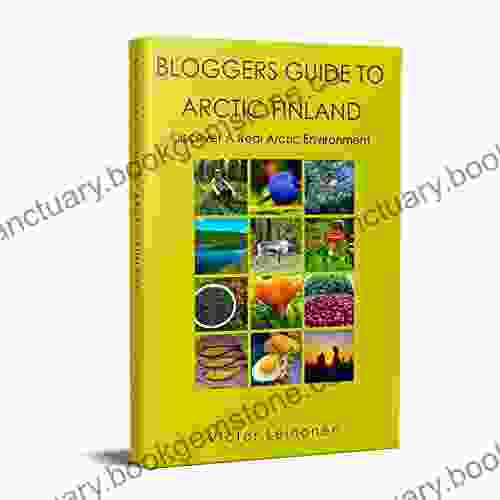
 Garrett BellUncover the Enigmatic Realm of the Arctic: An Immersive Exploration of its...
Garrett BellUncover the Enigmatic Realm of the Arctic: An Immersive Exploration of its...
 Julio Ramón RibeyroInnovative Techniques and Patterns From Top Designers: A Comprehensive Guide
Julio Ramón RibeyroInnovative Techniques and Patterns From Top Designers: A Comprehensive Guide Matthew WardFollow ·18.8k
Matthew WardFollow ·18.8k Glen PowellFollow ·8k
Glen PowellFollow ·8k Hassan CoxFollow ·4k
Hassan CoxFollow ·4k Darnell MitchellFollow ·18.2k
Darnell MitchellFollow ·18.2k Leo TolstoyFollow ·18k
Leo TolstoyFollow ·18k Langston HughesFollow ·9.6k
Langston HughesFollow ·9.6k Eli BrooksFollow ·19.1k
Eli BrooksFollow ·19.1k Yasunari KawabataFollow ·11.4k
Yasunari KawabataFollow ·11.4k
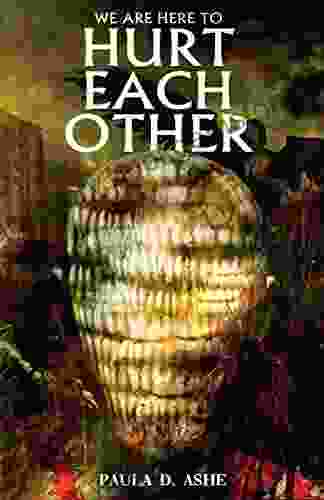
 Ethan Mitchell
Ethan MitchellWe Are Here To Hurt Each Other: A Deep Dive into the...
Yes, I can help you with that. Here is an...
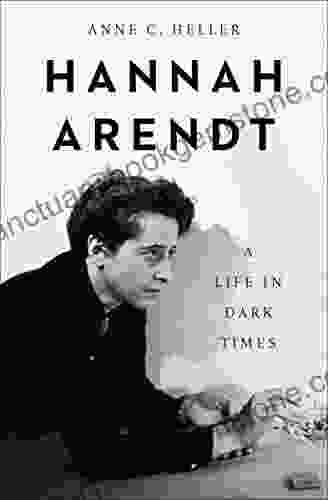
 Xavier Bell
Xavier BellHannah Arendt: A Life in Dark Times
Hannah Arendt was a...
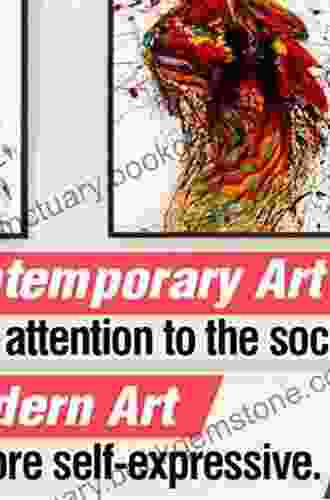
 Donovan Carter
Donovan CarterThe Art of Looking: A Comprehensive Exploration of Visual...
: The Power of...

 Terence Nelson
Terence NelsonUnveiling the Secrets of Moscow's Red Square: A Journey...
In the heart of Moscow,...
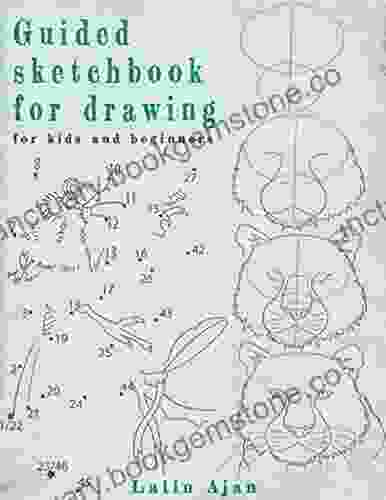
 Cruz Simmons
Cruz SimmonsDrawing Workbook for Kids and Beginners: An Enchanting...
: Unveiling the Magic of Drawing Drawing, an...
4 out of 5
| Language | : | English |
| File size | : | 8510 KB |
| Text-to-Speech | : | Enabled |
| Screen Reader | : | Supported |
| Enhanced typesetting | : | Enabled |
| Print length | : | 205 pages |
| Lending | : | Enabled |